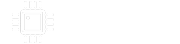Fingolfen
Well-known member
...continued from Part 1
Step 8 – Add background and basic text
Once the basic enclosure is laid out, I typically add a rectangle of whatever color enclosure I’m planning on using (assuming I’m not doing an enclosure with a full image background). This lets me sanity check the art against the actual background of the pedal to make sure the contrast works. I generally put the background color in the white layer, remembering that anything that you want to print in white should be above the background color for the time being. I then start adding text to the pedal. You’ll note that everything is still text at this point – that’s so I can still edit it until I’m happy with the final result.

Step 9 – Adding white text
For this particular pedal, I wanted the name of the pedal and the witty saying to be in white text on the red background, not black text on the red background. To do that I moved the text from the color layer to the white layer. I then applied the RDG_WHITE color swatch to the text. If you don’t do this, your text will not print! Simply having it in “white” in the White layer will not work!

Tayda has a link on the UV enclosure portion of their website that will allow you to download the Roland Versa Works swatches to your copy of Illustrator.
https://www.taydaelectronics.com/hardware/enclosures/enclosure-uv-printing-service.html
To access them after installation, you’ll need to bring up your swatch window, and then bring up the User Defined swatches. This will give you the RolandVersaWorks swatch as shown in the image above. There are a total of six swatches provided, but Tayda’s current UV printing service only uses the RDG_WHITE and RDG_GLOSS swatches. The others include some metallics and others I’d love to see them add at some point in the future!

Step 9 – Create text outlines and expand
At this point, all the text is still emulated using whatever font use used under the character menu. In order for the graphic to print properly at Tayda, you’ll need to convert all of it to vectors. First you “Create Outlines” of the text under the “Type” menu. Next you go into “Object” and “Expand,” just like you’d do on any image trace. Once this is done, all of your text should appear as a “Group” in the layer window.

Step 10 – Create a copy of color graphics for the white layer
Unless you’re printing on a white enclosure, you’ll need to put a “white” version of any color graphics into the white layer perfectly aligned to the color version. This is because the UV inks are translucent, not opaque. I start by making a simple copy of the group (or groups) in question.

Once the group is coped and moved to the white layer, I apply the RDG_WHITE color swatch to make the whole group RDG_WHITE (which as always is a bit greyish on the screen). Depending on the complexity of the image, I may use the “Unite” function under the “Pathfinder” tool to create essentially one shape (usually a “Compound Path” rather than a “Group”) as this reduces the final file size, but it’s not required.

Step 11 – Finish the graphics and any gloss layers
At this point, you can go about finishing the rest of the art on the enclosure. For this particular enclosure, I decided to go with a black box at the top of the enclosure using the “Rectangle” tool. I then rounded the edges in that tool. I changed the color of the knob placeholders from black to magenta so they would show up on top of the rectangle. I then added the text for the control knobs, input, output, and power source. I also added a couple of friendly Kentrosauruses along the top for good measure. I added all of these in a contrasting color, but that wasn’t my final goal. I really wanted white text in the top box, but you can’t print white on top of black.

If you look at the image below, you’ll see a have a copy of the black rectangle in RDG_WHITE in the white layer – that means there is a full white layer below and aligned to the black rectangle. After creating outlines of all the text and expanding it, I lumped it all together in one group. I could then use the “Minus Front” tool in the “Pathfinder” with both the black rectangle and the text group selected.

Once the front group had been removed, it leaves “holes” in the black rectangle. Since it is over an unaltered white rectangle, the white will show through, and it will give the effect of white text on a black background.

Finally, I decided I wanted to add a gloss layer – and have a couple of Kentrosaurus skeletons that would be visible on the black. I found a couple of appropriate skeletons, sized them, and put them in the gloss layer. Use the RDG_GLOSS swatch on these or they won’t print! When you order your enclosure you can decide whether you want the “Gloss” layer to be a gloss or matte varnish.
... concluded in Part 3
Step 8 – Add background and basic text
Once the basic enclosure is laid out, I typically add a rectangle of whatever color enclosure I’m planning on using (assuming I’m not doing an enclosure with a full image background). This lets me sanity check the art against the actual background of the pedal to make sure the contrast works. I generally put the background color in the white layer, remembering that anything that you want to print in white should be above the background color for the time being. I then start adding text to the pedal. You’ll note that everything is still text at this point – that’s so I can still edit it until I’m happy with the final result.

Step 9 – Adding white text
For this particular pedal, I wanted the name of the pedal and the witty saying to be in white text on the red background, not black text on the red background. To do that I moved the text from the color layer to the white layer. I then applied the RDG_WHITE color swatch to the text. If you don’t do this, your text will not print! Simply having it in “white” in the White layer will not work!

Tayda has a link on the UV enclosure portion of their website that will allow you to download the Roland Versa Works swatches to your copy of Illustrator.
https://www.taydaelectronics.com/hardware/enclosures/enclosure-uv-printing-service.html
To access them after installation, you’ll need to bring up your swatch window, and then bring up the User Defined swatches. This will give you the RolandVersaWorks swatch as shown in the image above. There are a total of six swatches provided, but Tayda’s current UV printing service only uses the RDG_WHITE and RDG_GLOSS swatches. The others include some metallics and others I’d love to see them add at some point in the future!

Step 9 – Create text outlines and expand
At this point, all the text is still emulated using whatever font use used under the character menu. In order for the graphic to print properly at Tayda, you’ll need to convert all of it to vectors. First you “Create Outlines” of the text under the “Type” menu. Next you go into “Object” and “Expand,” just like you’d do on any image trace. Once this is done, all of your text should appear as a “Group” in the layer window.

Step 10 – Create a copy of color graphics for the white layer
Unless you’re printing on a white enclosure, you’ll need to put a “white” version of any color graphics into the white layer perfectly aligned to the color version. This is because the UV inks are translucent, not opaque. I start by making a simple copy of the group (or groups) in question.

Once the group is coped and moved to the white layer, I apply the RDG_WHITE color swatch to make the whole group RDG_WHITE (which as always is a bit greyish on the screen). Depending on the complexity of the image, I may use the “Unite” function under the “Pathfinder” tool to create essentially one shape (usually a “Compound Path” rather than a “Group”) as this reduces the final file size, but it’s not required.

Step 11 – Finish the graphics and any gloss layers
At this point, you can go about finishing the rest of the art on the enclosure. For this particular enclosure, I decided to go with a black box at the top of the enclosure using the “Rectangle” tool. I then rounded the edges in that tool. I changed the color of the knob placeholders from black to magenta so they would show up on top of the rectangle. I then added the text for the control knobs, input, output, and power source. I also added a couple of friendly Kentrosauruses along the top for good measure. I added all of these in a contrasting color, but that wasn’t my final goal. I really wanted white text in the top box, but you can’t print white on top of black.

If you look at the image below, you’ll see a have a copy of the black rectangle in RDG_WHITE in the white layer – that means there is a full white layer below and aligned to the black rectangle. After creating outlines of all the text and expanding it, I lumped it all together in one group. I could then use the “Minus Front” tool in the “Pathfinder” with both the black rectangle and the text group selected.

Once the front group had been removed, it leaves “holes” in the black rectangle. Since it is over an unaltered white rectangle, the white will show through, and it will give the effect of white text on a black background.

Finally, I decided I wanted to add a gloss layer – and have a couple of Kentrosaurus skeletons that would be visible on the black. I found a couple of appropriate skeletons, sized them, and put them in the gloss layer. Use the RDG_GLOSS swatch on these or they won’t print! When you order your enclosure you can decide whether you want the “Gloss” layer to be a gloss or matte varnish.
... concluded in Part 3